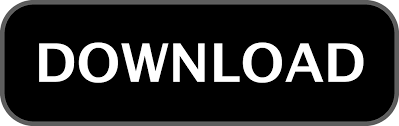
And suddenly, the NAT type error occurs on your screen and takes away all the happiness. If you're lucky, you should now see "Nat Type: Open" in the Multiplayer/Warzone menu, and you should have a relatively smooth and lag-free experience.It is an excitement in the match with your friend playing with you online. I wouldn't bother with every single one, but you can test one or two for both TCP and UDP. If you downloaded the software, you can use the Port Checker to test whether your ports are opened (this feature is also free). (The "3074" probably needs to be written as the range "3074-3074" and probably needs to set up as "Both" TCP and UDP all the ports should be forwarded to the Static IP you setup in Step 3, etc.) These ports are from Activision's official guide.Īgain, follow the guide. Step 4: Login to Your Routerįollow the guide from Step 2. Make note of what the XXX number is you will need that in Step 5. However, if you don't trust the software, you can always follow their guide and do it yourself instead.

I highly recommend just downloading their software, and using the "Static IP Address" feature with the default recommended settings (this feature is available in the free trial version of the software). Follow the guide from Step 2 to make it static. Your IP is most likely dynamic by default. Go to this page, click your router's brand, click close on the ad, and then click your router's model. Later, when you launch Modern Warfare, tell Windows to allow it on Public and Private networks.

Click Restore Defaults from the menu on the left.Type Firewall.cpl into the run prompt, then press Enter.If you see "Nat Type: Strict" or "Nat Type: Moderate" on your main menu, here's how to fix that. To ensure the best possible connection and performance for your Multiplayer/Warzone games, your Nat Type should be Open.
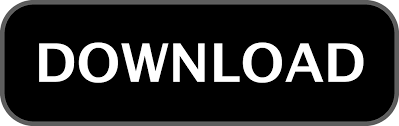

 0 kommentar(er)
0 kommentar(er)
